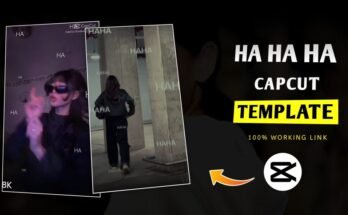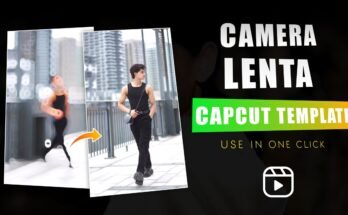Fire animation intros are eye-catching and a fantastic way to add dramatic flair to your videos. Whether you’re a content creator, a social media enthusiast, or a beginner editor, creating such a professional-looking animation might seem daunting. However, with CapCut—a free and user-friendly video editing app—you can achieve this effect seamlessly.
In this guide, we’ll walk you through every step of creating a stunning fire animation intro in CapCut, complete with tips to optimize your workflow.
Why Use CapCut for Fire Animation Intros?
CapCut stands out as one of the best free video editing apps, offering powerful tools packed into an easy-to-use interface. Here are some key features that make it ideal for fire animations:
- Built-In Effects: Includes numerous fire-related effects, overlays, and animations.
- Customization: Offers tools to fine-tune effects, adjust opacity, and blend layers.
- Cross-Platform Availability: Available on both Android and iOS, making it accessible to everyone.
- No Watermarks: Unlike many free apps, CapCut lets you export without watermarks.
With these features, even beginners can create professional-grade intros.
What You’ll Need
Before diving into the tutorial, ensure you have the following:
- CapCut Installed: Download the app from the Google Play Store or Apple App Store.
- Fire Assets: Pre-made fire animations, PNG overlays, or stock footage. Many are available for free or low-cost on platforms like Pexels, Pixabay, or Videezy.
- Video or Logo File: The main subject of your intro (e.g., a logo or text).
Step-by-Step Guide: Creating a Fire Animation Intro in CapCut
Step 1: Set Up Your Project
- Open CapCut and tap New Project.
- Import your video background or a plain black/gradient backdrop to serve as the base for your intro.
- Adjust the timeline settings by trimming or extending the base video to match your desired intro length (typically 5-10 seconds).
Step 2: Add Your Logo or Text
- Tap Overlay and select your logo or image file. If you’re creating text, use the Text tool:
- Tap Text > Add Text.
- Type your desired text and choose a bold, impactful font.
- Customize the size, color, and positioning to fit the scene.
- Center the text or logo and adjust its duration on the timeline.
Step 3: Import Fire Animation
- Download a fire animation with a transparent background (PNG or MOV format).
- Tap Overlay and import the fire asset.
- Use the Chroma Key feature to remove any unwanted backgrounds if your fire animation isn’t already transparent:
- Select the fire layer.
- Tap Chroma Key, choose the background color (e.g., black or green), and adjust the strength and shadow sliders.
Step 4: Align and Blend the Fire Animation
- Resize and position the fire animation to align with your logo or text.
- Use the Blend mode to integrate the fire effect seamlessly into the scene:
- Tap on the fire overlay.
- Select Blend and experiment with modes like Screen or Add for a natural look.
- Duplicate the fire layer to add more flames or adjust opacity for a subtler effect.
Step 5: Enhance with Additional Effects
- Go to the Effects tab and browse for complementary effects like smoke, sparks, or light leaks.
- Layer multiple effects for added depth:
- Use Lens Flare to simulate heat.
- Add Glow for a fiery ambiance.
Step 6: Synchronize with Music
- Tap Audio and import dramatic soundtracks or fiery sound effects.
- Sync the fire animation with the beat of the music by aligning key moments on the timeline.
- Use CapCut’s audio editing tools to fade in/out or trim the track.
Step 7: Apply Transitions
- Add seamless transitions between the intro and the main video:
- Tap Transition on the timeline.
- Choose options like Burn, Flash, or Zoom to complement the fire theme.
- Adjust transition duration to match the pacing of your animation.
Step 8: Preview and Adjust
- Play back the intro to review the timing, effects, and overall impact.
- Make adjustments to:
- Fire animation speed or positioning.
- Text or logo appearance.
- Audio synchronization.
Step 9: Export Your Video
- Once satisfied, tap Export.
- Choose your desired resolution and frame rate (1080p at 30fps is ideal for most platforms).
- Save the file to your device.
Tips for a Professional Finish
- Choose High-Quality Assets: Ensure your fire animations and overlays are high resolution to avoid pixelation.
- Experiment with Layers: Stack multiple overlays for a richer effect.
- Use Color Grading: Adjust the background and fire tones for a cohesive color palette.
- Keep It Short: Intros should be concise to retain viewer attention.
Alternative Fire Animation Tools
If you’d like to explore beyond CapCut, here are a few alternatives:
- Alight Motion: Offers keyframe animations for advanced fire effects.
- Kinemaster: Provides precision editing and layering options.
- After Effects: For professionals seeking unmatched customization and realism.
Common Mistakes to Avoid
- Overloading Effects: Too many effects can clutter the scene.
- Ignoring Audio Sync: Misaligned audio detracts from the intro’s impact.
- Using Low-Quality Assets: Poor-quality fire animations can cheapen the overall look.
Conclusion
Creating a fire animation intro in CapCut is not only achievable but also fun and rewarding. With its intuitive tools and vast effects library, CapCut empowers users of all skill levels to produce stunning visuals. By following this guide, you’ll be able to craft a fiery intro that captivates your audience and sets the tone for your content.
For more Information Click Here